I wanted to create a couple of different forms for my WordPress blog and am going to go over the process step by step and I’m pretty sure it will be the same process for blogger or any other blog hosts. If you aren’t a techie-type person, not to worry, I am not either. Far from it, frankly. Haha! This is actually quite simple.
I needed a submission form so other book bloggers could sign up to host my novel, MER, on their blog. I also wanted to create a mailing list so readers can sign up to be notified about the next book release, contests and events. I did all of this using Google Drive (Google Docs).
I documented step by step, my “journey” through creating my mailing list and here it is. (But you can follow along to create any questionnaires, quizzes, or submission forms you like.) Sorry if the screen shot pictures are a little blurry. But you’ll get the general idea 😀
In order to create a form or document you will first need to have a google or g-mail account. Most people do…but if not, it’s super easy to sign up. Do that here.
2. DOWNLOAD GOOGLE DRIVE
Go to the google home screen and you will see lots of options at the top. Search, Images, Gmail, YouTube, Drive, etc… (See Picture below in step 3).
Choose Drive. It will prompt you to download Google Drive. Go ahead and do that. Now you are ready to start creating!
3. CREATING YOUR FORM/DOCUMENT
a. Shown in the picture below on the left hand side is the red “create” box and that will give you options for which document you’d like to create. For this mailing list example we will choose “form.”
Then you will see a new window pop up. This is where you create your form.
b. “Untitled Form.”As shown in the picture above, there is a dialogue box named “Untitled Form.” This is where you will type that you will call your form. Mine will be “MER’s mailing list.”
c. “Question Title.” Next is to type in your question in the “question title” section. My first question will be “Email” where the reader/customer is prompted to add their email address.
d. “Help Text.” Below the “question title” is a “help text” box. This is where you can expand or further explain your question. I usually leave this blank.
e. “Question type” is pretty self-explanatory. It gives you options on how to ask your questions. Text, check mark box, multiple choice, etc… Since I am doing a simple question and answer I am choosing “text.” To see an example of the other question options and what they look like, go here to my document page,
“Host MER on your blog!”
f. “Make this a required question.” Now if you want your first (and any others throughout the process) question to be a required question, just check the cute little box. Easy!
g. Hit “Done”! Now your first question in your mailing list (submission form, questionnaire, quiz, etc..) is done! Yay! Easy, right?
Check mine out below! (First Question: Email address box)
h. “Add Item.” Now that you have finished your first question, you will start on the next by going to the left upper hand corner and select “Add Item.” Then choose from the options accordingly like you did earlier. Now just keep adding items, repeating the process we just covered, until you have all of the questions needed.
i. “Add description” Now don’t Forget, you need to add the description of your document underneath where you titled your document. Now don’t ask me why I waited to do this until last (i tend to do things ass-backwards. Haha!)
FINISH IT UP
Now that you’re done with your mailing list/document there are just a couple of steps left.
4. SAVE
Save your document
5. SHARE
At the top right hand corner there will be a red “share” box. Click it and then a new window will pop-up. There will now be a green “share” box at the bottom left of the new window.
Run your mouse over the green “share” box and select “public.” You will not want to select “private” as you would be the only one able to see it.
5. Embed Then you will go back to your form and go to the “more actions” at the top right. Click “more actions” and select “embed.” Yay! A box with your very own embed code will pop up. Right click the code and copy it.
6. PASTE
Almost Done! Now for pasting your document’s embed code into your blog!
Go to the page or post in your blog for which you want your document in (or create a new one if needed.) I am going to paste my “mailing list” document into a page I have already created called “Contact.” Make sure that you are in edit mode and if you have any other info that is not in your google drive doc that you want on that page as well, make sure to type that first, and then paste your code/document. Also before you paste, make sure that you are in “text” mode, NOT “visual” mode. This will NOT work if you are in “visual” mode. (Side note: if you do not see the “text” tab, you may have an “HTML” tab. If so, use that one.) The “text” tab will be alongside the “visual” on the upper right hand corner of your dialogue box.
Paste your code into your blog page and hit “update” for an existing page or “publish” for a new one that you just created. Your code will still be there. “What!?” Don’t worry. Just go to “view page” and Walah! there it is! Your beautiful new mailing list!
7. GET NOTIFIED (last step!)
You will need to set your Google Drive document notifications so that you will receive an email when someone submits your form. To do this, go back to your Google Drive document. (If you have closed it out and go back in it will show as a spread sheet. Not to worry, whenever you embed it somewhere it will still be in the format you originally created your form.
Now go to “tools” and select “notification rules.”
Then you will see “Notify me at ‘your email’ when…”
so then select- “a user submits a form”
You will also see “Notify me with…”
so then select- “email, right away”
And then “save” your options.
DONE!
You are now all done with creating and embedding your document into your blog and it looks so professional! All of the submissions you will get will be kept in your google drive home and put into a spread sheet. You will also be notified whenever anyone submits the form. Yay for you!
*If you are indeed creating a mailing list, you can export or upload your submissions spread sheet from Google Drive directly to an email marketing service like MailChimp to handle your e-mail newsletters, etc. I believe they are free up until 5oo subscribers.
Thanks so much for reading today (if you made it through this monster of a post! Ha!)
And may the power of words be with you!
-Jade

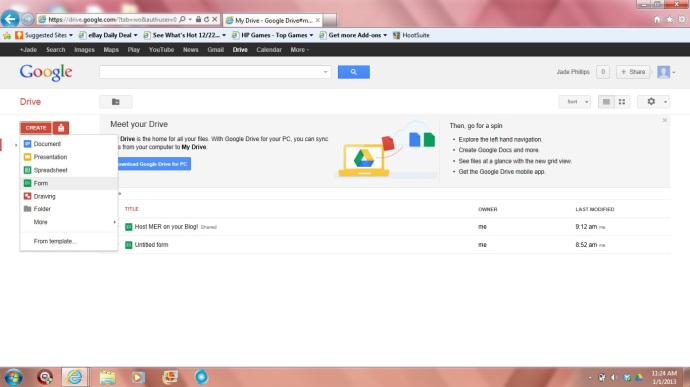
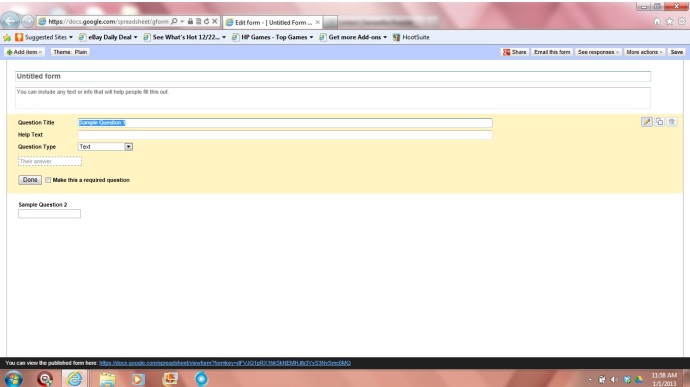
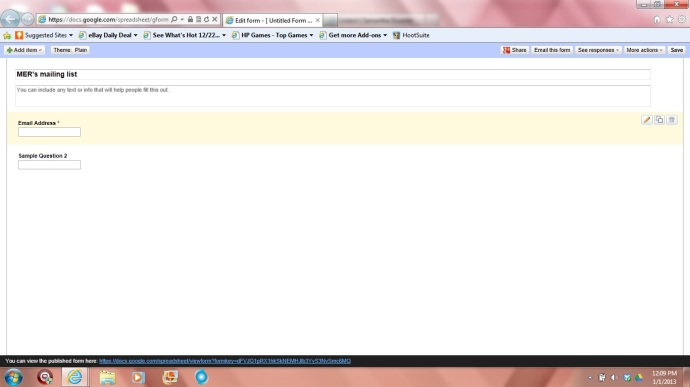
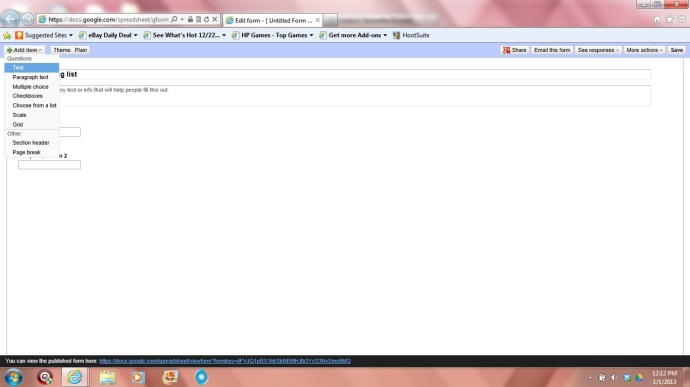
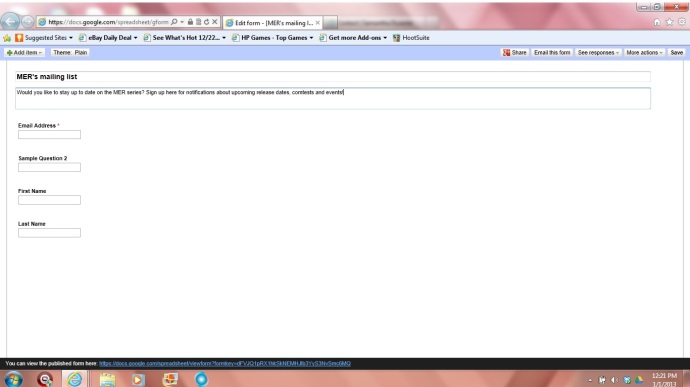
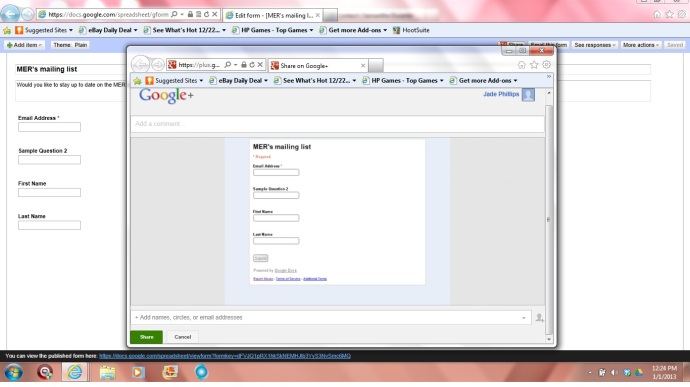
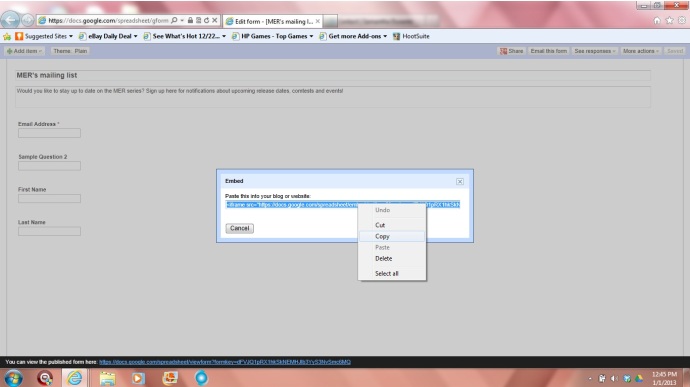
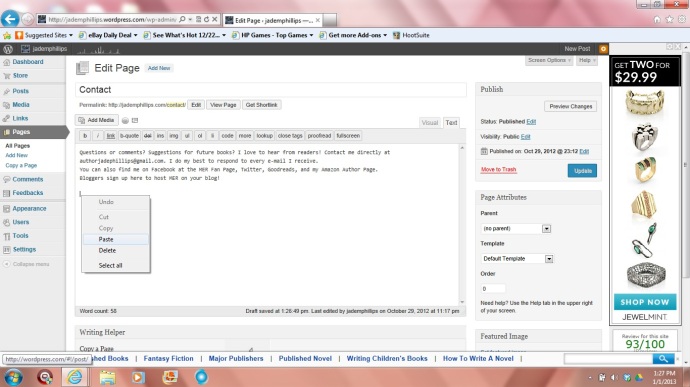
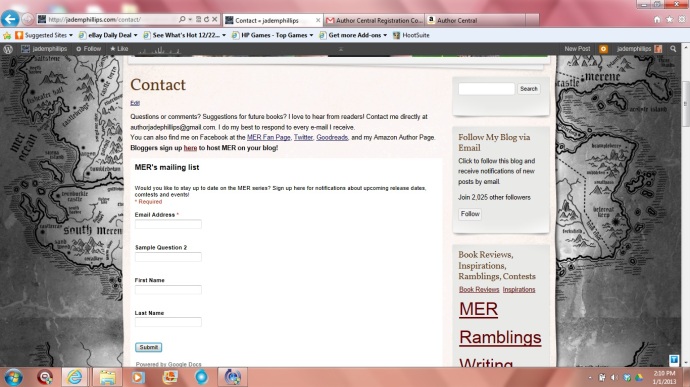
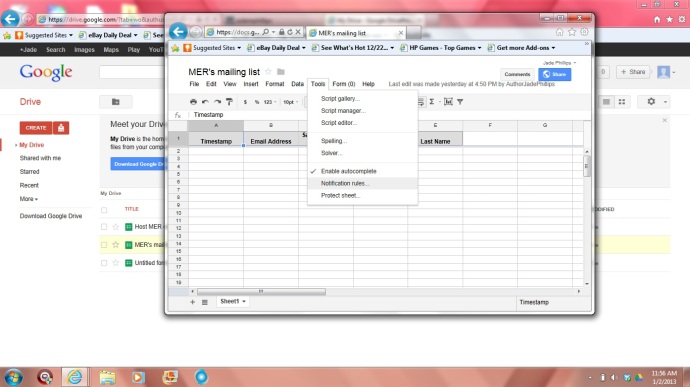
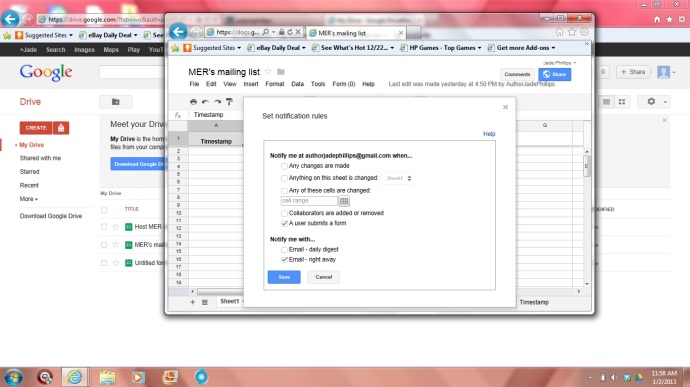
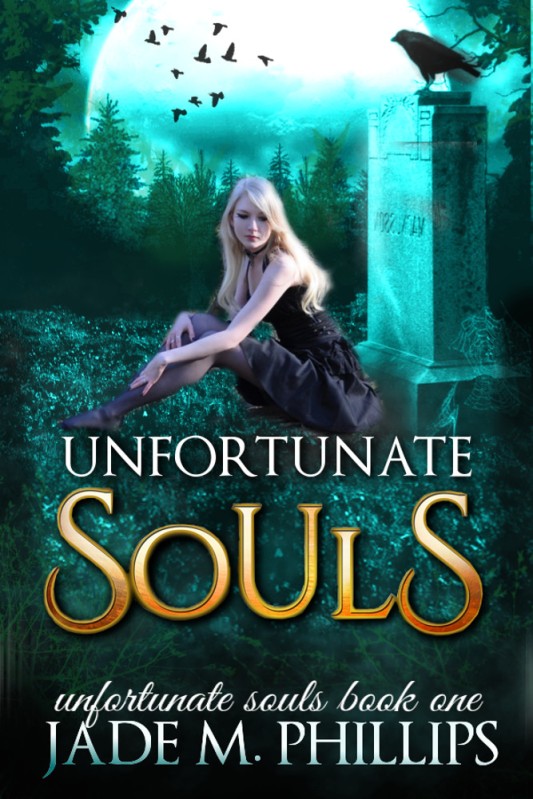


Great article! As someone who isn’t the smartest with computers, I definitely found this helpful, as I’ll probably create my own mailing list at some point for my book. 🙂 Thanks for sharing!
Thanks Takayta! What is your book about? Is it published yet?
My novel’s about this young girl who gets caught up in a secret war fought by strange creatures (not the best summary ever, but I’m working on it). It’s not published yet, as I’m still in the middle of editing, but I’m hoping to have it self-published some time much later this year. 🙂
I wish you the best! Let me know when it’s out! ♥
Thank you for this! So helpful.